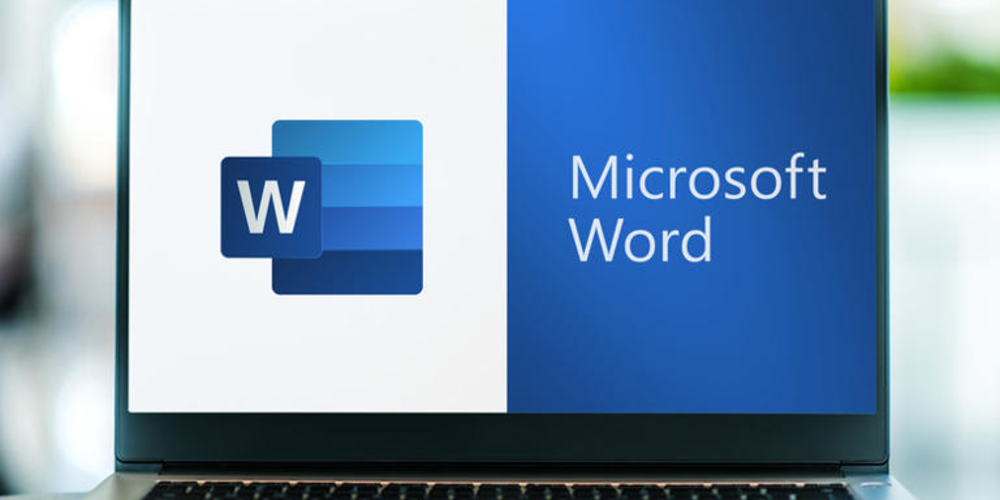
Mastering Word Searches: Expert Commands and Tricks for Efficiency
Microsoft Word stands as a fundamental tool for document creation and editing in both professional and academic settings, providing a wide array of features aimed at boosting efficiency. Among these, the ability to search for specific words or phrases within a document is invaluable. Whether you're navigating through a lengthy report, editing a manuscript, or reviewing legal documents, knowing how to efficiently search for words can save you a significant amount of time and effort. This article delves into the best commands and tricks to elevate your Word search skills, ensuring you can find exactly what you're looking for with ease and precision.
In the digital age, where documents can extend to hundreds of pages, the necessity of quickly locating specific information cannot be overstated. Microsoft Word acknowledges this need by incorporating robust search functionalities that go beyond the basic find feature. By mastering these commands and tricks, users can significantly streamline their workflow, making the process of reviewing or editing documents far more efficient. From simple word searches to leveraging advanced find and replace functions, this guide will equip you with the knowledge to navigate through Word documents like a pro.
Basic Search Commands
The simplest way to begin your search journey in Word is through the basic search function. Accessible by pressing Ctrl + F, this command brings up the navigation pane where you can type the word or phrase you're looking for. Word will then highlight all occurrences of your search term within the document, allowing you to quickly jump to each instance. For those on a Mac, the shortcut is Command + F. This basic search is the first step towards mastering Word's search capabilities.
Advanced Find and Replace
For those requiring more control over their searches, Word's advanced find and replace feature is a game-changer. Accessed by choosing "Advanced Find" from the "Find and Replace" dialog box (or pressing Ctrl + H and then clicking on "More>>"), this feature allows users to set specific search criteria. You are able to conduct searches for terms with particular formatting, enable case sensitivity, or look for specific patterns by utilizing wildcards. This level of detail in your search criteria ensures that you can find exactly what you're looking for, even in the most crowded of documents.
Using Wildcards for Complex Searches
One of the most powerful tricks in Word's search arsenal is the use of wildcards. Wildcards are special characters that stand in for other characters or sequences of characters in a search. For example, the wildcard "?" can represent any single character, while "*" can represent any sequence of characters. By using wildcards, you can conduct complex searches, such as finding all words that start with "pre" and end with "ing" by searching for "pre*ing". This advanced technique can uncover patterns and information that would be difficult to locate otherwise.
Navigating with the Go To Command
Beyond searching for specific words, Word's "Go To" feature allows users to quickly navigate to different parts of a document. Accessible from the "Find and Replace" dialog box, or by pressing Ctrl + G, this command can transport you to specific pages, sections, lines, or even bookmarks. This is particularly useful in long documents, where manually scrolling to find a certain section can be time-consuming.
Utilizing Search with Macros
For those looking to automate their Word processes, macros can be powerful allies. By recording a series of actions, including search commands, users can create custom macros to automate repetitive search tasks. This not only saves time but also ensures consistency in how searches are conducted across multiple documents. Whether you're routinely searching for certain terms in a series of reports or need to apply specific formatting to found words, macros can handle the task with a single click.
Conclusion
Mastering the art of searching in Word is a skill that pays dividends in saved time and increased productivity. By familiarizing yourself with both the basic and advanced search functions, employing wildcards for complex searches, navigating efficiently with the Go To command, and automating repetitive tasks with macros, you can transform your Word document handling from cumbersome to streamlined. Remember, the key to efficiency lies not just in what you're searching for, but how you search for it. Armed with these commands and tricks, you're now equipped to tackle Word searches with confidence and precision.
Embrace these techniques and watch as your proficiency with Microsoft Word reaches new heights, making your document management tasks not just manageable, but effortlessly efficient. With regular practice, these search techniques will become instinctive, enabling you to concentrate on the most relevant content.




Leave a comment
Your comment is awaiting moderation. We save your draft here
0 Comments